Please email me at:
Or use the form below.
[contact-form 1 “Contact form 1”]
The no-pants guide to spending, saving, and thriving in the real world.

No one likes to think about the possibility of dying too young. But knowing that potential exists, you take the smart step of protecting those you love by carrying term life insurance. But what about preventing the worst? Did you know your iPhone or Android device can call for help or record vital information if you ever find yourself in a life-threatening situation? Here are five personal safety apps that could save your life.
1) myGuardianAngel
Once this app allows you to reach all of your emergency contacts with the push of one button. You enter the contact information for anyone you would want to get in touch with if you were in any sort of emergency as soon as you download it. If you are in an emergency, the app will call your contacts, send them an e-mail with your GPS location and immediately begin recording audio and video from your phone.
2) StaySafe
This app is good for anyone who works or travels alone. You can schedule the app to automatically notify friends or family after a certain period of time when your phone is inactive. For example, you can estimate how long you expect to drive from one location to another on your own and then the phone will contact someone automatically if you are out of contact longer than expected. That way your friends will know to send help because something is wrong, even if you aren’t in a position to contact them yourself. StaySafe sends your contacts a detailed GPS location for you so that they can easily find you and bring help.
3) RESCUE
This full-service app can help you on the scene as well as notify your emergency contacts for you. If you are in trouble, you can trigger the app to sound a loud alarm that might frighten off anyone who might be planning to do you harm. The alarm can also help someone find you if you are lost or unable to move from your current location. When the alarm is triggered, the app will also send immediate notifications to your emergency contact list so that they can begin to send help right away. Emergency services such as the police and fire department can also be set for notification through the RESCUE app.
4) Night Recorder
This is a good app to have when you need to make a quick recording of your surroundings for any reason. The app can be set to begin recording at a touch. If you are stranded, you could create a recording by speaking about the landmarks you can see and explaining how you got to your current location. The recorder can then send an email of your recording to anyone on your contact list.
5) iWitness
With this app, you can instantly make video or audio recordings of your situation so that there is a permanent first-hand record of everything that happens. It is a handy tool for anyone who has been in a car accident or involved in a medical emergency because you can go back and look at the video to see exactly what happened if there is any question about it later. The app will also contact emergency services or your personal emergency contacts if you are in trouble. The built-in GPS locator will transmit your exact location so that people can find you quickly and easily.
Post by Term Life Insurance News

“Saving is too hard.”
“I don’t know where to start.”
“How much should I save?”
“Who the heck are you to tell me what to do with my money?”
“Shut up, Jason.”
These are the things I hear when I start talking about getting a good strategy in place to save some money. Financial matters are intimidating to a lot of people. They’d rather not think about their money any more than they absolutely need to, if that much. Here, I’m breaking it down to some simple steps to make saving easy.
1. Get motivated. Why do you want to save some money? Are you trying to make a secure future, or do you just want to buy a new toy? These are the kind of questions you have to ask yourself. Nobody else can tell you why you want to make changes to your lifestyle, and nobody else’s reasons matter in the least. Saving money is something you have to do for you.
2. Figure out how much you can save. Generally, you’re going to need a budget so you can figure out what you can afford to save, but not always. If you are making ends meet, then you get a raise, you can obviously afford to bank the difference. If you do that, you’ll never even notice the missing money. If you try to save so much your mortgage goes unpaid, you’re plan is doomed to failure.
3. Open an account at a new bank. The biggest problem I used to have when I was trying to save was that it was too easy to get the money. Every time I checked the balance of my checking account, I saw the balance in the savings account. Worse, it took seconds to transfer that money from my savings account to my attached checking account. Every time I wanted to see if I could afford whatever toy I was looking at, I’d see money that wasn’t earmarked for anything in particular. Naturally, that money got spent more often that it was ignored and allowed to grow. Now, I can completely forget about the money.
4. Automate. I’ve automated everything I can. All of my bills are paid automatically, except for one company that insists on quarterly paper invoices. I’ve got $665(neighbor of the beast!) automatically transferred to my INGDirect account, to get divided between my various savings goals, including a fund for my semi-annual property tax payments and a fund to pay for the braces we haven’t actually had to buy yet, but will in a couple of years. The money disappears into a bank I don’t use for my day-to-day expenses and grows completely out of sight. Every once in a while, I look at the account and get surprised by how much has accumulated.
5. Get rich. Once you’ve got the other four steps in place, all you’ve got to do is let it work. Over time, you will build wealth in a way that may surprise you. Your goal at this point is to do nothing new. Every once in a while, you can pull out some money and tuck it into an investment account to get some real growth going for you.
“Thank you.”
“You’re the best.”
“What would I do without you?”
“How can I show you my appreciation? <wink><wink>”
“What the heck are you doing with my wife?”
These are the things I always hope to hear after sharing my strategies to save money.
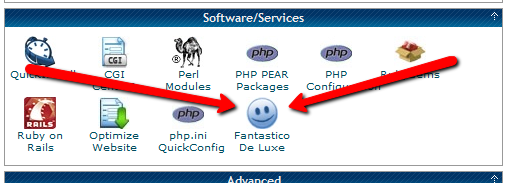
In this installment of the Make Extra Money series, I’m going to show you how to set up a WordPress site. I’m going to show you exactly what settings, plugins, and themes I use. I’m not going to get into writing posts today. That will be next time.
I use WordPress because it makes it easy to develop good-looking sites quickly. You don’t have to know html or any programming. I will be walking through the exact process using Hostgator, but most hosting plans use CPanel, so the instructions will be close. If not, just follow WordPress’s 5 minute installation guide.
Assuming you can follow along with me, log in to your hosting account and find the section of your control panel labeled “Software/Service”. Click “Fantastico De Luxe”.
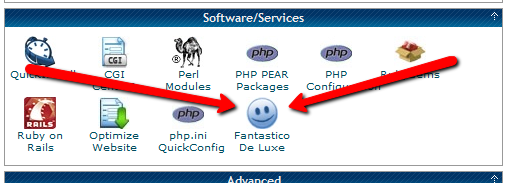
On the Fantastico screen, click WordPress, then “New Installation”.
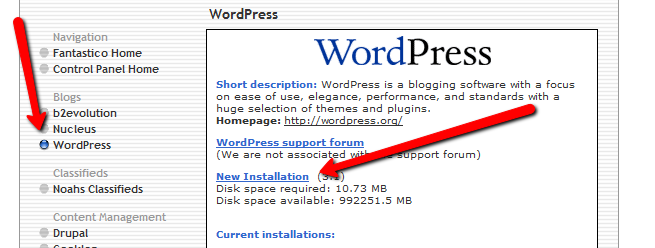
On the next screen, select your domain name, then enter all of the details: admin username, password, site name, and site description. If you’ll remember, I bought the domain http://www.masterweddingplanning.net. I chose the site name of “Master Wedding Planning” and a description of “Everything You Need to Know to Plan Your Wedding”.
Click “install”, then “finish installation”. The final screen will contain a link to the admin page, in this case, masterweddingplanning.net/wp-admin. Go there and log in.
After you log in, if there is a message at the top of the screen telling you to update, do so. Keeping your site updated is the best way to avoid getting hacked. Click “Please update now” then “Update automatically”. Don’t worry about backing up, yet. We haven’t done anything worth saving.
Next, click “Settings” on the left. Under General Settings, put the www in the WordPress and site URLs. Click save, then log back in.
Click Posts, then Categories. Under “Add New Category”, create one called “Misc” and click save.
Click Appearance. This brings you to the themes page. Click “Install Themes” and search for one you like. I normally use Headway, but before I bought that, I used SimpleX almost exclusively. Your goal is to have a simple theme that’s easy to maintain and easy to read. Bells and whistles are a distraction.
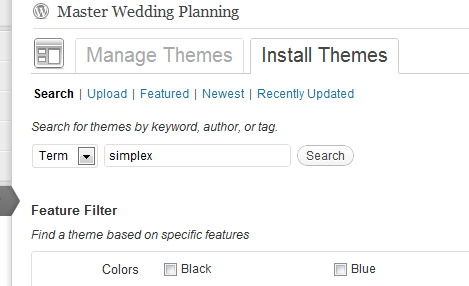
Click “Install”, “Install now”, and “Activate”. You now have a very basic WordPress site.
A plugin is an independent piece of software to make independent bits of WordPress magic happen. To install the perfect set of plugins, click Plugins on the left. Delete “Hello Dolly”, then click “Add new”.
In the search box, enter “plugin central” and click “Search plugins”. Plugin Central should be the first plugin in the list, so click “install”, then “ok”, then “activate plugin”. Congratulations, you’ve just installed your first plugin.
Now, on the left, you’ll see “Plugin Central” under Plugins. Click it. In the Easy Plugin Installation box, copy and paste the following:
All in One SEO Pack Contact Form 7 WordPress Database Backup SEO SearchTerms Tagging 2 WP Super Cache Conditional CAPTCHA for WordPress date exclusion seo WP Policies Pretty Link Lite google xml sitemaps Jetpack by WordPress.com
Click “install”.
On the left, click “Installed Plugins”. On the next screen, click the box next to “Plugins”, then select “Activate” from the dropdown and click apply.
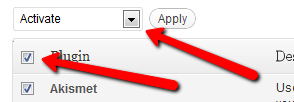
Still under Plugins, click “Akismet Configuration”. Enter your API key and hit “update options”. You probably don’t have one, so click “get your key”.
The only tool I worry about is the backup. It’s super-easy to set up. Click “Tools”, then “Backup”. 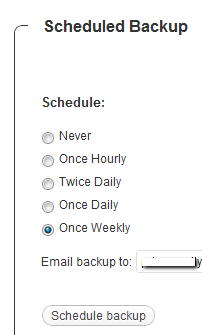
Scroll down to “Schedule Backups”, select weekly, make sure it’s set to a good email address and click “Schedule Backup”. I only save weekly because we won’t be adding daily content. Weekly is safe enough, without filling up your email inbox.
There are a lot of settings we’re going to set. This is going to make the site more usable and help the search engines find your site. We’re going to go right down the list. If you see a section that I don’t mention, it’s because the defaults are good enough.
Set the Default Post Category to “Misc”.
Visit this page and copy the entire list into “Update Service” box. This will make the site ping a few dozen services every time you publish a post. It’s a fast way to get each post indexed by Google.
Click “Save Changes”.
Uncheck everything under “Email me whenever…” and hit save. This lets people submit comments, without actually posting the comments or emailing me when they do so. Every once in a while, I go manually approve the comments, but I don’t make it a priority.
Select “Custom structure” and enter this: /%postname%/
Click save.
Set the status to “Enabled”, then fill out the site title and description. Keep the description to about 160 characters. This is what builds the blurb that shows up by the link when you site shows up in Google’s results.
Check the boxes for “Use categories for META keywords” and “Use noindex for tag archives”.
Click “Update Options”.
Check the boxes to remove each of the dates and set the alt text to “purpose” or something. This will suppress the date so your posts won’t look obsolete.
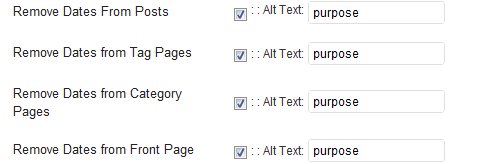
This plugin reinforces the searches that bring people to your site. It’s kind of neat. Skip the registration, accept the defaults and hit save.
Scroll to the bottom and click import. We’ll come back to this.
Select “Caching On” and hit save.
Across the top of the screen should be a giant banner telling you to connect to WordPress.com and set up Jetpack. You’ll need an account on WordPress.com, so go there and set one up. After authorizing the site, you’ll be brought back to the Jetpack configuration screen. Click “Configure” under “WordPress.com Stats”. Take the defaults and hit save.
On the contact configuration page, copy the code in the top section. You’ll need this in a moment.
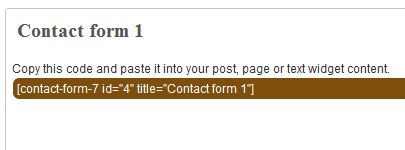
Now, we going to create a couple of static pages. On the left, click “Pages”, then “Add new”.
Name the first page “Contact” and put the contact form code in the body of the page. Hit publish.
Under Appearance, click “Menu”. Enter a menu name and hit save.
Then, under “Pages”, click the box next to “Contact”, “Disclaimer”, and any other policies you’d like to display. Hit save.
Also under Appearance, click “Widgets”. This is where you’ll select what will display in the sidebar. All you have to do is drag the boxes you want from the middle of the page to the widget bar on the right. I recommend Text, Search, Recent Posts, Popular Search Terms and Tag Cloud. In the text box, just put some placeholder text in it, like “Product will go here”. We’ll address this next time.
We’re not going to worry about getting posts in place, yet. That will be the next installment. However, the steps in the next installment could take 2 weeks to implement, and we want Google to start paying attention now. To make that happen, we need to get a little bit of content in place. This won’t be permanent content. It’s only there so Google has something to see when it comes crawling.
To get this temporary, yet legal content, I use eZineArticles. Just go search for something in your niche that doesn’t look too spammy.
Then, click “Posts”, then delete the “Hello World” post. Click “Add new”. Copy the eZine article, being sure to include the author box at the bottom, and hit publish.
To see your changes, you may have to go to Settings, then WP Cache and delete the cache so your site will refresh.
Congratulations! You now have a niche blog with content. It’s not ready to make you any money, yet, but it is ready for Google to start paying attention. In the next installment, I’ll show you how I get real unique content and set it up so Google keeps coming back to show me the love.

Identity theft is, at its most basic level, the act of using someone else’s identity or credit without permission. From a stolen credit card to a forged phone bill in Moscow, it all involves your good money paying for the bad habits of another. Thankfully, there are ways to reduce the odds of having your identity stolen. LTC David Grossman reviews the “5 Ds of Survival” in his seminars and books. Today, I bring you the 5 Ds of Identity Theft.
In the words of the master, “Denial has no survival value.” Denying the possibility of identity theft will not keep it from happening. You have to take steps to keep yourself safe. “It could never happen to me” is not a valid defense mechanism in any situation, financial or otherwise.
Deterrence means keeping the information away from identity thieves. The harder it is for the criminals to get your information, the more likely it is that they will move on to an easier target. And yes, a kid stealing Grandma’s credit card is a criminal and needs to be treated as such.
Detection is up to you. Some credit card companies will alert you to suspicious purchases, but you can’t rely on it. I was once called because I went to the gas station and Best Buy, which is apparently a common pattern for a stolen credit card.
Defending your identity happens after you’ve detected a theft. This involves getting your credit and sometimes, your money, back.
Destroy. Unfortunately, fraud and identity theft are not yet capital crimes. Maybe someday.
Deter, detect, defend. These are the secrets to avoiding, and recovering from, identity theft.
 budget” width=”300″ height=”185″ />
budget” width=”300″ height=”185″ />Over the next few weeks, I will be going over my budget in detail.
The first section is income, but that’s straightforward. A line for each income source, bi-weekly, monthly and annual totals. Simple.
Before we start, a word on the organization. There are five columns:
The first section I am actually going to address is discretionary spending.
Initially, we used a “virtual envelope” system. We had a spreadsheet and every time something was spent in this category, we entered the amount and stopped when the category was spent. Didn’t work. We are going on a pure, cash-only system as of the first of the year. No money, no spendy.